Full Guide to Fix External Monitor Not Detected On Laptop
Recently I bought a new laptop (HP) with the hope to be able to use its display on an external monitor, however, the display of my HP laptop is not detected.
I searched on the internet to find the solution to this problem, but unfortunately, none of the solutions worked for me. After long research, I finally found a solution that worked for me, so I thought it would be nice to share it with others.
External monitors can be a lifesaver for anyone who regularly works from home or travels for business. But, once in a while, your monitor may not be detected by your laptop and you may end up having to plug your computer into another display to get work done.
Today, we’re looking at the topic of laptop monitors. More specifically, we’re going to cover the topic of external monitors not detected on a laptop. So what exactly is an external monitor? Well, it’s a device that sits next to a laptop, but it’s not part of the laptop itself.
So basically, an external monitor is a device that allows the user to connect a computer to an external display and see a larger picture than would normally be seen on the laptop monitor.
We are going to explain 7 exclusive ways to fix an external monitor not detected on the laptop. I’ve used these methods for years, and they always work very well. These are my latest ones.
How to Fix an External Monitor Not Detected With a Laptop
First, we need to check if you have the latest “Operating System.”
If you are using Windows, the first thing that you have to do is open up the “Device Manager.”
From there, click on “New Hardware”, and then click on ‘Add’. Now, find out what kind of monitor you have.
If you have a CRT monitor, you’ll need to search for the model number.
If you have an LCD monitor, look for the manufacturer and model number.
Click on ‘Next‘ and then ‘Finish‘.
If you have any additional questions, feel free to ask in the comment section. I’ll be happy to answer them.
1. Roll Back Driver
Roll Back driver is the software that allows Windows to roll back its configuration to the last good configuration. There is no need to download anything.
If you are using Windows. Here’s how to roll back the driver.
Go to “Control Panel,” click on “Device Manager,” and then right-click on
“Video Displays.” You’ll see a list of your display devices.
Click on the one named “DisplayPort Monitor”.
Go to “Driver” and click on “Update Driver.”
Click Browse my computer for driver software, select the location where you have the original drivers, and then click “Next.”
When you are done, click on “Install Device.”
That’s it! You are done. If the problem persists, check if there are any updates available.
2. Reinstall Graphics Driver
If your graphics driver isn’t working properly, there is a chance that the driver is corrupted. To fix this issue, you can reinstall it. You just have to follow the steps mentioned below.
First of all, you should download the correct graphics driver. Then, you have to search for it on the internet. After that, install the driver. If the problem persists, check if there are any updates available. Here’s how to update the driver.
Click on “Device Manager,” and then click on “Display Adapter.”
Go to “Additional Drivers”, “Update Driver Software,” and then “Search the Web for driver software.”
Click on “Let me pick from a list of device drivers on my computer.”
Select the one named “Graphics driver.” Click on ‘Next’.
Choose the location where you have the original drivers, and then click ‘Next’.
When you are done, click on “Install Now.”
If the problem persists, check if there are any updates available.
3. Check Your Computer for Viruses
If you have a virus, you can remove it by using third-party antivirus software. Make sure that you have the latest updates for your antivirus software installed. To avoid having problems with your computer, you should update the drivers on your computer as soon as possible.
4. Restart Your PC
Restarting your computer can solve a lot of problems. If you aren’t sure how to restart your computer, you should turn it off, wait ten seconds and then press and hold the power button until it turns off.
Then, turn your computer back on and press the power button again. You should try it as soon as possible. This will ensure that you don’t miss important updates.
5. Update Your Operating System
The computer uses a piece of software called the operating system (OS). This software tells the computer what to do and how to work. A new version of the operating system might come out. If your computer is running the latest OS, you need to update it so that it will continue to work.
If you don’t update the OS, you will need to buy a new computer because your old one will be obsolete.
To update your operating system, you should first download the newest version of it. After you have the operating system, you should install it on your computer. This will make sure that you have the latest version.
Final Verdict:
It’s important to make sure that the monitor you are using is compatible with your laptop. So, if you’re not sure whether your laptop supports an external monitor or not, you can check it out by going to the manufacturer’s website.
If your laptop does support an external monitor, then you should be able to connect it to your laptop and use it without any problems.
To fix an external monitor not detected on your laptop, you need to first verify that the display driver is installed correctly and the monitor is connected properly to your computer.
You May Also Like: 9 Ways To Fix Samsung Monitor Not Detecting HDMI
Frequently Asked Questions?
Q.1: What do you mean by external monitor?
An external monitor is a monitor that’s connected to your laptop through an adapter. You can connect it to your laptop through the VGA port, HDMI port, or DVI port.
Q.2: How can I fix my laptop’s external monitor not detected on my laptop?
There are many reasons why this happens, but the most common sense is that the laptop’s video card is not working correctly. To fix this, you will need to first check the status of the video card. If your laptop does not have a built-in video card, you will need to purchase a new video card.
Q.3: How to change the resolution of the screen?
Press the “F8” key repeatedly until you reach the BIOS menu. Then, press the left arrow key until you reach “Screen Resolution.” Select the resolution you want and press Enter.
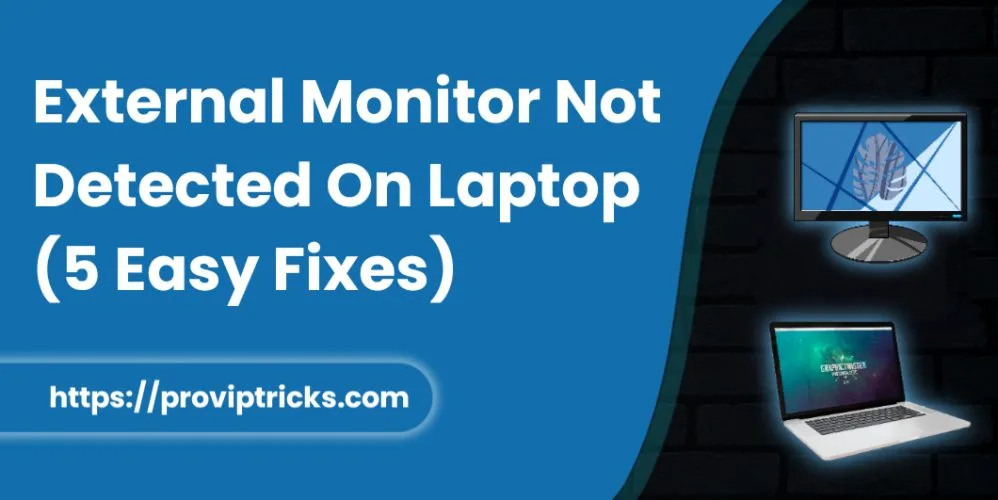
Nice bro
Thank you so much for sharing
Currently it seems like WordPress is the top blogging platform available right now.
(from what I’ve read) Is that what you are using on your blog?